

- WIFI SHARIBG JOTSPOT HOW TO
- WIFI SHARIBG JOTSPOT CODE
- WIFI SHARIBG JOTSPOT PASSWORD
- WIFI SHARIBG JOTSPOT BLUETOOTH
- WIFI SHARIBG JOTSPOT MAC
The blue connection icon will appear in the top right-hand corner of your Mac and the two devices will now be connected.
WIFI SHARIBG JOTSPOT BLUETOOTH
Provided that the Bluetooth menu on your Mac is still open, right-click on your iPhone and click Connect to Network.

Toggle Allow Others to Join to the On position.This can be done by turning on the Personal Hotspot functionality of your iPhone: Once this is done, you’ll need to get the internet connection rolling. Voila! Your iPhone and Mac are now paired via Bluetooth.
WIFI SHARIBG JOTSPOT CODE
Locate your iPhone in the list of available devices.Ī code will appear on both the iPhone and Mac, which must confirm the match by tapping Confirm on your iPhone.Scroll down to the Nearby Devices section.In the sidebar on the left click Bluetooth.Leave this screen open and continue with the steps below from your Mac.You also must pair your iPhone with your Mac through Bluetooth in order for this to work. First, Bluetooth must be turned on for both devices, as this is the primary means for this working. Essentially, you are creating a personal network powered by Bluetooth.īefore you can get your Mac and iOS device working together, there are a few prerequisites that are required. There is another way that you can create a Wi-Fi connection between your Mac and iOS device, and it’s with the help of Bluetooth. If you use a cable modem, for example, you might unintentionally affect the network settings of other ISP customers, and your ISP might terminate your service. In some cases, sharing your internet connection disrupts the network. WARNING: If your internet connection and your local network use the same port (Ethernet, for example), investigate possible side effects before you turn on internet sharing. In the official macOS Ventura 13 User Guide, Apple does provide the following warning for those who want to share Wi-Fi from your Mac: There may be a slight slow-down depending on whether you are watching videos online, but that should be the only hiccup. And the best part is that you can use both your Mac and iOS devices on this network without any issues. This will give you access to a faster Wi-Fi connection thanks to your Mac. Click the Start button from the Are you sure you want to turn on Internet sharing? dialog box.Click the toggle next to Internet Sharing to the On position.In the bottom right corner, click the Done button.Click the OK button once all of the information is entered.Select WPA2/WPA3 Personal if some computers that use the shared connection support only WPA2.Select WPA3 Personal if all computers that use the shared connection support WPA3.Enter the following pieces of information:.If using Wi-Fi, click the Wi-Fi Options… button.In the box next to To Computers using:, locate and select how you want to share the internet connection.For example, if your Mac is connected via Ethernet, select Ethernet, but if your Mac is connected via Wi-Fi, make sure that Wi-Fi is selected. Select the internet connection that you want to share.To the right of the to Share your connection from, click the drop-down menu.Click the Info button to the right of Internet Sharing.Scroll down until you see Internet Sharing.On the right side of the window, click Sharing.In the sidebar on the left, click General.Open the System Settings app on your Mac.Now that you are ready to share your connection, you have to do a little preparation in the System Settings app. Once your Mac is connected and set up, let’s get started. Your Mac must be connected to the network via an Ethernet cable (hard-wired), in order for this to work.
WIFI SHARIBG JOTSPOT HOW TO
How to share Wi-Fi from your Macīefore getting started, it’s important to note that you cannot share a Wi-Fi network from a Mac to an iOS device. This allows you to work around that limitation without paying unnecessary money out of pocket. But diving a little bit deeper, a few reasons could be just sharing a faster Wi-Fi connection than what’s already available.Īnother very useful reason for sharing Wi-Fi from your Mac is if you need to connect a device wirelessly but don’t want to pay for multiple devices. The most obvious answer to the question above is to provide an internet connection to another device. With Catalina, you can still share your Wi-Fi, and here is how you can make it happen. This is a feature that has been around for quite some time, even before the rebranding to macOS. HomePod Having Trouble Connecting to the Internet? How To Fix.
WIFI SHARIBG JOTSPOT PASSWORD
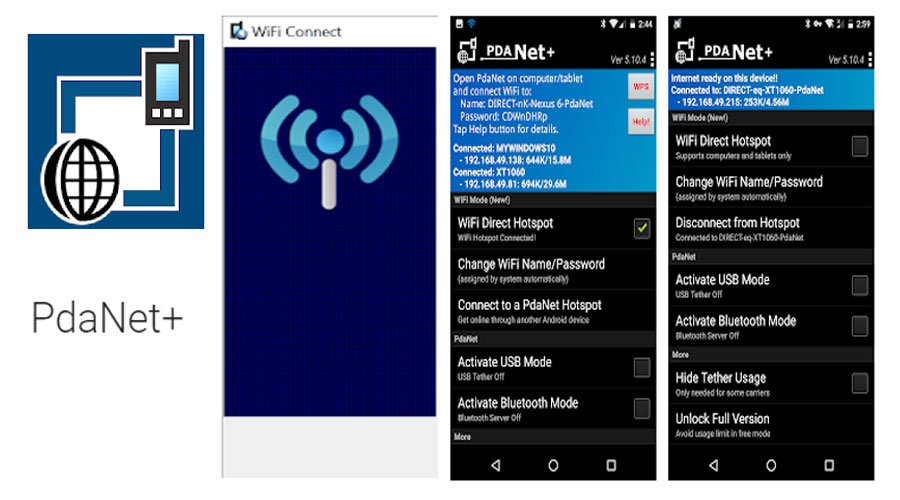
Despite all of the shortcomings with macOS Catalina’s recent update, there are still a lot of useful features.


 0 kommentar(er)
0 kommentar(er)
